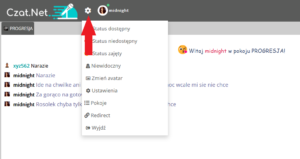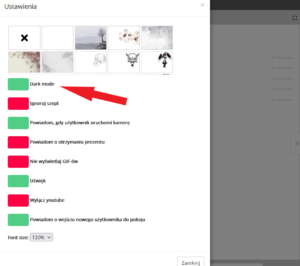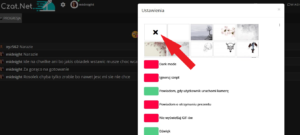STRONA W BUDOWIE!
Kolory dla nicków:
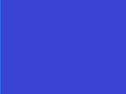
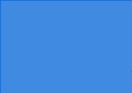
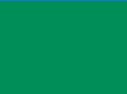
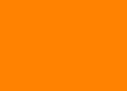
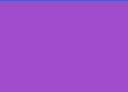
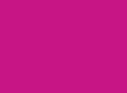
Najedź myszką na kolor i poczekaj sekundkę aż pojawi się numer. Podaj go adminowi głównemu (nick koloru czarnego) i napisz, że chcesz ten kolorek na nick.
Jak włączyć tryb pełnoekranowy?
Używając klawisza Fn i F11 jednocześnie na klawiaturze przełączysz czat w tryb pełnoekranowy. Ta sama czynność wyprowadza z trybu pełnoekranowego do normalnego.
Jak włączyć tryb ciemny na czacie?
Klikasz Menu w górnym lewym rogu czatu i wybierasz Ustawienia (zdjęcie nr.1)
Następnie klikasz „Dark mode” i czat wchodzi w tryb ciemny, aby z niego wyjść i wrócić do trybu jasnego wykonujesz ta samą czynność (zdjęcie nr.2).
Uwaga! Jeżeli włączyłeś tryb ciemny i jest jasne okno główne lub w paski to musisz wrócić do Menu, Ustawienia i wyłączyć tapetę klikając opcję z iksem „x” (zdjęcie nr.3).